Finding Help[ | ]
Please also note that there is a discussion board on Steam for Out of Reach Dedicated Servers which can be found here.
Windows installation notes: The most easy way to install Windows server is to use Steam Tools. Refer to: Windows Server Installation from Steam Tools
Prerequisites[ | ]
Operating system[ | ]
Out of Reach dedicated server supports Linux (tested on Ubuntu server 14.04) and Windows (tested on Windows 8.1).
Hardware[ | ]
| CPU | Will be specified later on |
| Memory | To host a server you need 2 GB of RAM. Total required amount depends on players count, exact amount per player will be specified later on |
| HDD | 300 MB, working server will generate logfiles which will consume disk space. Please refer to Server logs section for more details. |
Download SteamCMD[ | ]
SteamCMD is used for download and installation of Out of Reach dedicated server. Please refer to SteamCMD page for detailed instruction on its installation and usage.
Install database regarding to operating system[ | ]
The dedicated server requires PostgreSQL 9.3 database to operate.
Installation on Linux[ | ]
1. Installation of PostgreSQL with use of apt-get
sudo apt-get install postgresql-9.3
If the installation was successful, you should see the process on port 5432 by default (don't copy the prompt character '$'):
$ cat /etc/services | grep postgresql postgresql 5432/tcp postgres # PostgreSQL Database postgresql 5432/udp postgres
2. Next, you'll need to create a database for the game to use. The database will need:
- a database name (e.g. oor_server)
- a user name (e.g. some_user)
- a password (e.g. some_password).
Note: In the PostgreSQL command below, PostgreSQL is expecting not the password itself but rather the text md5 followed by the md5 hash of the actual password concatenated with the username. Please refer to this page for PostgreSQL password encryption details or use the commands below to generate the hash for you. Also note that your user / password is currently passed as plaintext via a java command line parameter so you probably don't want to go crazy on special characters (see further notes below or search for java) and you'll want avoid reusing passwords from other accounts.
DB_NAME="oor_server"; DB_USER="some_user"; DB_PWD="some_password"; PWD_HASH=$(echo -n md5; echo -n $DB_PWD$DB_USER | md5sum | cut -d' ' -f1); echo PWD_HASH is $PWD_HASH echo "CREATE ROLE $DB_USER LOGIN ENCRYPTED PASSWORD '$PWD_HASH' NOSUPERUSER INHERIT NOCREATEDB NOCREATEROLE NOREPLICATION; CREATE DATABASE $DB_NAME WITH ENCODING='UTF8' OWNER=$DB_USER CONNECTION LIMIT=-1; ALTER ROLE $DB_USER SET search_path = $DB_NAME;" | sudo -u postgres psql
You can then verify that login works from the terminal (don't copy the prompt character '$' and make sure to end SQL commands with a semi-colon):
$ which psql
/usr/bin/psql
$ psql -U some_user -h 127.0.0.1 -d oor_server
Password for user some_user: <enter your password and press ENTER>
oor_server=>
SELECT count(*) FROM pg_catalog.pg_tables WHERE schemaname not in('pg_catalog','information_schema');
count
-------
0
(1 row)
<Press Ctrl+Z to close>
Note: The count will be 0 initially because we haven't done the setup stuff yet; Nothing to be worried about.
Installation on Windows[ | ]
Important note: Currently you don't have to use PostgresSQL to run Out Of Reach on Windows system. You can just skip this step and follow Windows Installation instruction. However if you want to have standalone machine (server) running with Out Of Reach PostgreSQL seems to be a better solution. Anyway as first installation I recommend to start with internal database which is already installed with Dedicated server from Steam tools.
1. Download PostgreSQL 9.3 Windows installer, i.e. from here
2. Start installer to install database
3. When installation is done, start Windows console and paste there following command:
echo CREATE ROLE some_user LOGIN ENCRYPTED PASSWORD 'md59e2e8a8fce0afe2d60bd8207455192cd' NOSUPERUSER INHERIT NOCREATEDB NOCREATEROLE NOREPLICATION; CREATE DATABASE oor_server WITH ENCODING='UTF8' OWNER=some_user CONNECTION LIMIT=-1; ALTER ROLE some_user SET search_path = oor_server; | "C:\Program Files\PostgreSQL\9.3\bin\psql.exe" -U postgres
Those are default values (user, password and database name) used by the server. You can change them (as well as database host), to do so please refer to Server launch parameters section.
Database is also by default installed at C:\Programme\PostgreSQL\9.3 directory. If you have installed it in some other location, please change it accordingly.
Password is encrypted for some_user database user! If you would like to use different user and password please refer to this page for PostgreSQL password encryption details.
No additional SQLs are needed, database migration is executed each time (if needed) at server startup.
Network[ | ]
By default Out of Reach server binds to 0.0.0.0 network interface which in most cases is fine and there is no need to change it
But if you would like to change it to different address, two steps are required:
- Set IP address as oor.server.ip.address server launch parameter (or environment variable)
- Change Smartfox Server configuration in <install_dir>/SFS2X/config/server.xml file. Change addresses in socketAddress section:
<socketAddresses>
<socket address="0.0.0.0" port="27016" type="TCP"/>
<socket address="0.0.0.0" port="27016" type="UDP"/>
</socketAddresses>
Out of Reach dedicated server listens for incoming connections on the ports listed below. Ensure your network configuration allows incoming connections to these ports and directs them to the host that will be running your dedicated server.
| Protocol | Port number | Launch parameter* | |
|---|---|---|---|
| Server port | TCP/UDP | 27016 | oor.server.port |
| Steam's Server browser query port | TCP/UDP | 27010 | oor.steam.master.server.updater.port |
| Web console port | TCP | 19933 | oor.server.console.port |
*Those are default port numbers, they can be overwritten in server launch parameters (or environment variables). Please refer to Server launch parameters section.
In Linux, you can create exceptions for the local software firewall by running the commands below. Note that this is in addition to setting up port forwarding on your router. The following commands assume ufw (Uncomplicated Firewall) is being used as that is the default for Ubuntu and Linux Mint.
# UDP sudo ufw allow 27016/udp; sudo ufw allow 27010/udp; # TCP sudo ufw allow 27010/tcp; sudo ufw allow 27016/tcp; sudo ufw allow 19933/tcp;
Time zone[ | ]
UTC (Universal Time Coordinated) time zone is preferred as it's 'immune' to DST (Daylight Saving Time) change. After each change of server's system time, Out of Reach dedicated server needs to be restarted.
Server installation from STEAM[ | ]
1. Create server folder (referred as <install_dir>)
2. Launch SteamCMDand download server
Steam> login anonymous Steam> force_install_dir <install_dir> Steam> app_update 406800 validate Steam> exit
or alternately one can run the above as a single command (don't forget to replace <install_dir> with an actual path first):
steamcmd +login anonymous +force_install_dir <install_dir> +app_update 406800 validate +quit
Windows specific[ | ]
1. Make sure you have installed Microsoft Visual C++ 2015 Redistributable (x64). You can download from here.
Linux specific[ | ]
1. Install required .so libraries
INSTALL_DIR="<install_dir_absolute_path>"; sudo cp $INSTALL_DIR/steamclient.so /usr/lib/ echo "$INSTALL_DIR/SFS2X/lib/linux64" | sudo tee /etc/ld.so.conf.d/oor.conf sudo ldconfig
Launching Linux server[ | ]
Linux[ | ]
To launch Out of Reach dedicated server use the following command:
<install_dir>/SFS2X/sfs2x-service start
To stop a server use the following command:
<install_dir>/SFS2X/sfs2x-service stop
Consider adding <install_dir>/SFS2X/ path to you PATH environment variable
After the server has started, you can check if it is still running using the following commands. Please be aware that this currently shows your database password in plaintext so make sure to edit this if you are pasting online.
TMP_FILE="/tmp/oor-cleanup-ps-output.txt";
LIST_OF_SERVER_PIDS=`pgrep -f "sfs2x-service"`;
echo $LIST_OF_SERVER_PIDS | xargs ps -o pid,comm,start,etime,pcpu,pmem,size,args -p > "${TMP_FILE}";
cat $TMP_FILE | perl -p -e "s/\-classpath[ ]+[^ ]+//g";
# Assuming all dependencies are installed, the above commands should give output similar to this:
PID COMMAND STARTED ELAPSED %CPU %MEM SIZE COMMAND
14511 java 13:41:00 49:14 0.9 2.9 2723044 /path/to/oor-install/jre/bin/java -server -Dinstall4j.jvmDir=/path/to/oor-install/jre -Dexe4j.moduleName=/path/to/oor-install/SFS2X/sfs2x-service -Dfile.encoding=UTF-8 -Dinstall4j.launcherId=23 -Dinstall4j.swt=false -Dfile.encoding=UTF-8 -Xms2048M -Xmx2048M -Djava.library.path=lib/linux64 -Door.database.host=localhost:5432 -Door.database.user=some_user -Door.database.password=some_password -Door.database.name=oor_server -Door.max.players.count=75 -Door.send.heartbeat.to.legacy.master=false -Di4j.vpt=true com.install4j.runtime.launcher.Launcher start com.smartfoxserver.v2.Main false false true true false sfs-splash.png true true 0 0 20 20 Arial 0,0,0 8 500 version 2.9.0 20 40 Arial 0,0,0 8 500 -1
Launching Windows server[ | ]
To launch Out of Reach dedicated server use:
<install_dir>/SFS/sfs2x-standalone.exe
Windows Server Installation from Steam Tools (internal database, no PostgresSQL needed)[ | ]
There is an easy way to install dedicated server on Windows.
1) Open Steam's Library
2) Open Tools
3) Find '"Dedicated Server Out Of Reach''

Windows Steam Tools
4) After intallation it should be available in your games library
5) Start server and wait about 1-2 minutes
6) Configuration: Web console is available at http://localhost:19933/web-console. Web console user is: admin and password is: pass
Remember to change the password after first login!
You need to chose region and provide name of server (in other case server won't be visible on list of servers in game)
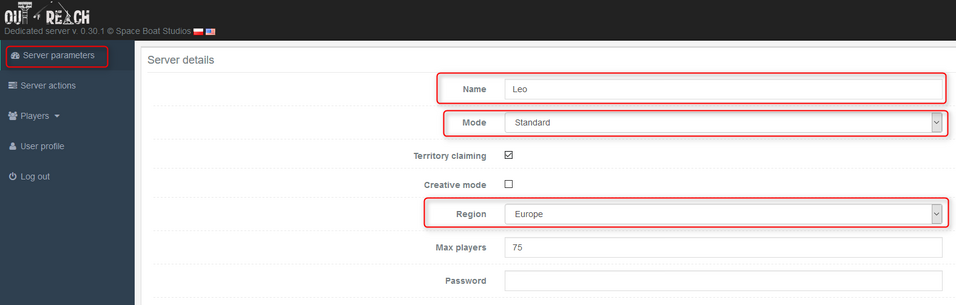
IMPORTANT!
You need to have fixed IP if you want your server to be visible by other people. If you have router with fixed IP then you need to redirect proper ports: 27010, 27016 both for UDP and TCP protocols to your local machine.
Server Parameters (important if you changed credentials, IP address etc)[ | ]
You need to override server parameters if you have generated custom credentials to database or you have custom IP address.
IMPORTANT!!! Server launch parameters can be specified in <install_dir>/SFS2X/sfs2x-service.vmoptions file in Java Virtual Machine style:
-D[parameter.name]=[parameter.value]
i.e.
-Door.database.name=oor_server
Here you can find the list of all supported parameters:
| Parameter name | Example value | Description |
|---|---|---|
| oor.server.ip.address | 192.168.0.54 | IP address of network interface which will be used by the server |
| oor.server.port | 27016 | Game server port |
| oor.server.console.port | 19933 | Web console port |
| oor.steam.master.server.updater.port | 27010 | Steam master server query port |
| oor.database.host | localhost:5432 | Database host (address) with port number |
| oor.database.user | some_user | Name of user used to connect to database |
| oor.database.password | some_password | Password used to connect to database |
| oor.database.name | oor_server | Name of database OOR server will be using |
Web console[ | ]
By default web console is available at http://[host]:19933/web-console URL (port number can be changed, please check Network section for more details). Web console user is: admin and password is: pass
Remember to change the password after first login!
At the first start, server does not have a name and region selected and thus will not be able to connect to Steam Master Server and will not be visible in the game on servers list. To set a name and region go to Server parameters menu.
Adminstrator privileges[ | ]
Any player can be assigned / revoked with administrator privileges from Players menu. Those privileges give access to following in-game commands:
| Command | Description |
|---|---|
| /god | Enter / leave god mode |
| /gimiwood [amount] | Gives [amount] of wood |
| /gimistone [amount] | Gives [amount] of stone |
| /gimimeat [amount] | Gives [amount] of meat |
| /gimiflaxfiber [amount] | Gives [amount] of flax fiber |
| /gimiredberry [amount] | Gives [amount] of red berries |
| /gimihide [amount] | Gives [amount] of animal hide |
| /gimibone [amount] | Gives [amount] of animal bone |
| /gimifat [amount] | Gives [amount] of animal fat |
| /gimibronze [amount] | Gives [amount] of bronze |
| /gimiiron [amount] | Gives [amount] of iron |
| /gimisteel [amount] | Gives [amount] of steel |
| /gimicopper [amount] | Gives [amount] of cooper |
| /gimitin [amount] | Gives [amount] of tin |
| /gimicoins [amount] | Gives [amount] of gold coins |
| /tp '[nick]' | Teleports to player with given [nick] |
| /tp [X] [Y] [Z] | Teleports to location with given [X] [Y] [Z] coordinates |
Default [amount] in /gimiRESOURCE command is 100
God mode[ | ]
Players with administrator privileges can enter god mode (/god command in chat window), this mode gives following abilities:
- Immortality
- Bypass of all building rights / permissions
- Fly mode - to enter / leave this mode press Z
Server update[ | ]
To update server launch SteamCMD and use following commands
Steam> login anonymous Steam> app_update 406800 validate Steam> exit
To automate server update please refer to SteamCMD wiki.
